AVATAR CREATION
AI Human Generator
Custom Avatar
Talking Photo
Avatar Gallery
AI Voice Cloning
VIDEO CREATION
Text to Video
URL to Video
AI Ad Generator
Talking Avatar
Al Script Writer
Marketer
Boost your marketing reach with strategies that drive real results.
Advertiser
Create viral ads that grab attention and skyrocket client success.
Content Creator
Unlock creativity and make stunning content easily.
Agency
Maximize budgets and deliver impressive results for every client.
Startup
Level up your startup’s marketing with effective campaigns on a budget.
E-Commerce
Increase online shopping sales with JoggAI eye-catching videos.
Real Estate
Enhance your brand visibility, highlight property listings with viral video ads.
Education
Quickly generate course videos and education ads that convert.
Apps
Skyrocket you apps and software promotion with video ads.
Blog
Knowledge Base
Affiliate Program
Product Updates
API Docs
Templates
About Us

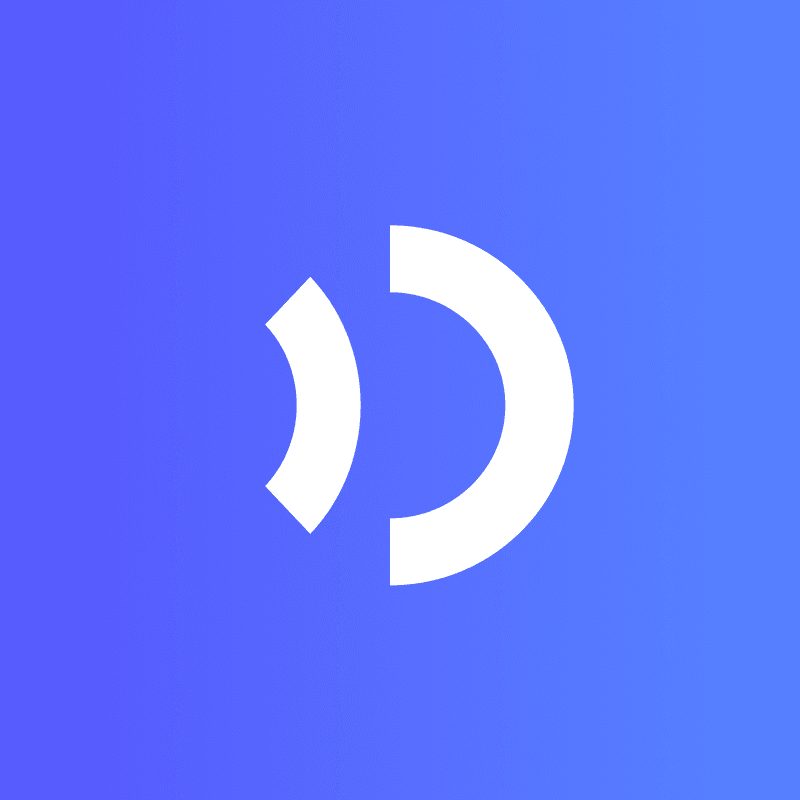









![How to Start a Podcast: From Zero to First Episode [2025 Beginner's Guide]](https://res.jogg.ai/upload/www/How_to_start_a_podcast_feature_image_07f7a6de31.webp?x-oss-process=image/resize,w_960,image/format,webp)

